作者 / 異塵行者
「 Google Drive (雲端硬碟)」不只是一個檔案同步服務,更因為結合了原本的 Google Docs,也是線上編輯文件、試算表、簡報的文書處理平台,加上雲端協同作業的功能後更顯得強大,這部份我在之前的「Google Drive 雲端硬碟、文書協作平台 一個月後使用心得」一文中,有深入分享了自己的使用心得。
但是,「 Google Drive (雲端硬碟)」可以做到的事情遠遠不止於文書處理、檔案同步,只要善用 Google Drive 可以「外掛」其他 Web App 的機制,那麼你就可以把Google Drive 完全當成一個辦公室工作系統來使用。
舉幾個我常常用到的例子:我可以從 Google Drive 直接把 PDF 傳真到客戶的實體傳真機印出,我能夠在雲端硬碟裡用類似 Photoshop 的工具修圖,我還能直接把雲端硬碟中的各種檔案進行轉檔。這些動作全部可以在 Google Drive 中完成,幫助你滿足辦公室裡那些文書處理之外的需求。
- Google Drive:https://drive.google.com
到目前為止,我完全轉換到 Google Drive 進行檔案同步、文書處理(當然裡面有部分是依賴單機的 Office 軟體)的時間已經大概有快九個月左右,在更長的使用經驗累積後,今天要來分享這段時間的最新心得。
這篇文章的重點,主要集中在文書處理之外,其他可以利用 Google Drive 雲端完成的10 種辦公室裡常常發生的工作需求!
如何幫 Google 雲端硬碟增加功能?
想要利用 Google Drive 雲端硬碟直接進行傳真、修圖、合併 PDF 等作業,就必須在線上雲端硬碟裡「連結」相應的 Web App。
方法很簡單,進入「 Google Drive (雲端硬碟)」,點擊左上方的〔建立〕,但不是新增一般文件,而是點選「連接更多應用程式」。
接著會看到專屬 Google Drive 的應用程式清單,只要點擊連結這些 Web App,就能讓「 Google Drive (雲端硬碟)」多出各種需要的辦公室應用,而且大多數的瀏覽器都適用,並非只能用 Google Chrome。
平常要怎麼使用這些已經連結的應用程式呢?
更簡單,在雲端硬碟裡的某個檔案上點擊右鍵,選擇【選擇開啟工具】,就能看到其他應用方式,例如將這個檔案傳真、將這個檔案轉檔等等。
雖然本質上是利用第三方的 Web App 來完成,但這樣的使用體驗就好像所有的動作都在 Google Drive 中進行一樣,而事實上所有的檔案也真的都是由 Google 的雲端硬碟所管理的。
那麼,有哪些應用程式值得一試,又可以滿足哪些特殊需求呢?這就是下面要開始推薦的 10 種 Google Drive 延伸應用程式。
(附註:大家只要在你的 Google Drive 應用程式清單中,找到下面介紹的連結應用名稱,加以授權,就能使用下列功能。)
一、在 Google Drive 傳真
- 連結應用:HelloFax
- 介紹文章:網路傳真機,如何在 Google Drive 快速完成免費雲端 fax?
我通常會在 Google Drive 裡勾選某份 PDF ,然後透過上述方法,直接選擇利用 HelloFax 傳真,只要輸入對方的傳真機號碼,就能順利傳送。
依據我的使用經驗,中文 PDF 從來沒有出錯,內容都能順利的在對方的傳真機上列印出紙本,而台灣的傳真機號碼也都能很快的傳送成功。貼心的是不論傳送成功還是失敗, HelloFax 都會提示你。
二、在 Google Drive 簽名文件
- 連結應用:HelloSign
- 介紹文章:HelloSign 免列印掃描直接在 Gmail 郵件文件內完成簽名
如果有 PDF 文件需要我簽名,或者我需要傳送某份 PDF 文件給對方簽名,而且情況允許數位簽名的話,這個動作就能直接在 Google Drive 裡完成,
同樣的只要在 Google Drive 中找到需要簽名的文件,點擊開啟 HelloSign 這個外掛工具,就能完成簽名的動作,並且簽名文件就同步保存在我們的 Google Drive 雲端硬碟中。
三、在Google Drive用Photoshop修圖
- 連結應用:Pixlr Editor
這是一個我使用機率最高的應用,當我需要修改某張圖片時,不管是潤飾、調整大小、裁切,甚至是更進階的圖層操作,我都直接在 Google Drive 網頁端找出需要修圖的圖片,啟動這個「 Pixle Editor」直接完成。
「 Pixlr Editor 」擁有非常類似「傳統版」 Photoshop 的介面,功能上也都能滿足一般工作者的需求,更棒的是直接在 Google Drive 雲端啟動,速度比起真正單機版的 Photoshop 還要快,修改完的圖片一樣存在你的雲端硬碟裡。
就跟你在實體硬碟中修圖沒有兩樣,只是更快速更簡單!
四、在 Google Drive 幫圖片加特效
- 連結應用:PicMonkey
- 介紹文章:PicMonkey 不死 Picnik 再生,打造最友善線上修圖驚奇
PicMonkey 算是一個頗受好評的線上修圖工具,它主要的用途是簡單的照片特效濾鏡套用,和前面走 Photoshop 風格的 Pixlr Editor 有所區隔。
當我把照片同步到 Google Drive 後,有時候為求方便,也會直接在雲端硬碟裡開啟 PicMonkey 幫照片套用特效。
五、在 Google Drive 剪輯影片
- 連結應用:Magisto
- 介紹文章:Magisto 免費影片剪輯軟體自動魔法,貓也會的威力導演
Google Drive 上其實還有其他更專業的影片剪輯工具可以使用,但我自己沒有這方面的需求,所以只是玩玩「休閒型」的影片剪輯而已。
我只要把儲存在 Google 雲端硬碟裡的影片,直接開啟到 Magisto 工具裡,就能幫忙自動剪接、自動組合、自動配樂,變成一部有模有樣的微電影,可以拿來當做家庭影片的應用。
六、在 Google Drive 中製作流程圖
- 連結應用:Cacoo
- 介紹文章:Cacoo 線上中文免費畫流程圖軟體,即時協同設計多種企劃草圖
Cacoo 是我本來就常常推薦大家使用的一個中文版線上流程圖繪製工具,拿來畫版面草圖也很合用。
而透過 Google Drive 的應用連結,我可以直接在 Google 雲端硬碟裡新增我的流程圖檔案,例如 Cacoo 編輯,但整合在 Google Drive 管理,更加方便。
七、在 Google Drive 中合併 PDF
- 連結應用:PDF Mergy
有些時候你在本機電腦不一定很容易做到的事情,反而在 Google 雲端硬碟裡可以非常簡單的完成。
例如當你想要合併多個 PDF 檔案時,只要把同步到 Google Drive 的 PDF 一一勾選後,選擇 PDF Mergy 來合併,還能調整合併順序,快速又方便。
八、在 Google Drive 進行檔案轉檔
- 連結應用:DriveConverter
對於把各種檔案轉成你需要的格式曾經讓你很頭痛嗎?
在 Google 雲端硬碟上只要連結這款 DriveConverter 應用,遇到需要轉檔時就把檔案開啟到 DriveConverter 中,便能快速完成轉檔,支援的格式包含音樂檔案、影片檔案、文件檔案的各種格式互轉。
九、在 Google Drive 上播放音樂專輯
- 連結應用:DriveTunes
你把自己的音樂檔案同步到了雲端硬碟,那麼可不可以在其他電腦線上收聽,並且像是單機電腦一樣的體驗呢?利用這個 DriveTunes 就能輕鬆做到。
十、用 Google Drive 製作線上問卷調查
- 連結應用:Google 表單
- 介紹文章:設計問卷調查快速免費,新版線上 Google form 表單教學
最後這個應用,則是你可以直接利用 Google Drive 內建的表單功能,來製作線上問卷調查,還能製作成統計圖表,快速又方便。
小結:
你可能會問,上面許多也都有獨立的 Web App 應用,不能到各自的線上工具網站去使用同樣的功能嗎?
當然可以,只是關鍵在於使用流程上的區別。經由 Google Drive 做到了一件很重要的事情,把你的電腦檔案與這些線上工具無縫的整合在一起:
- 1.你可以在「任何電腦」打開線上 Google Drive 完成上述工作,即使那台電腦沒有安裝你的慣用軟體(例如 Photoshop )。
- 2.所有 Web App 以 Google 雲端硬碟為中心組成辦公室作業系統。
- 3.所有 Web App 編修的檔案都在 Google Drive 裡同步保存。
不是發散的要你各自去不同線上工具使用,也不需要你在硬碟安裝各種軟體,經由 Google Drive 的整合,我們只要打開瀏覽器,進入雲端硬碟網頁,就可以完成「非常多樣化」的辦公室檔案編修與管理需求,不只是檔案同步,也不只是文書處理了。
本文獲「電腦玩物」授權轉載,原文在此。



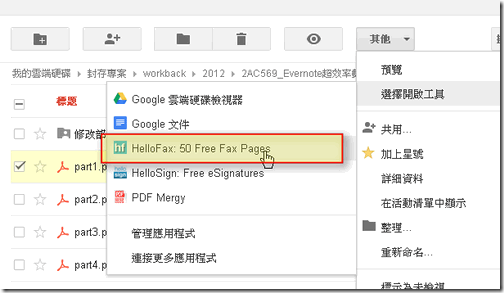




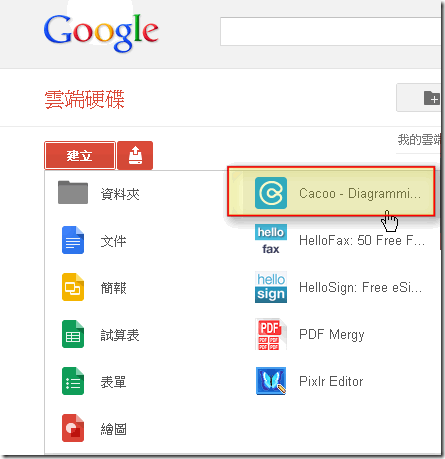
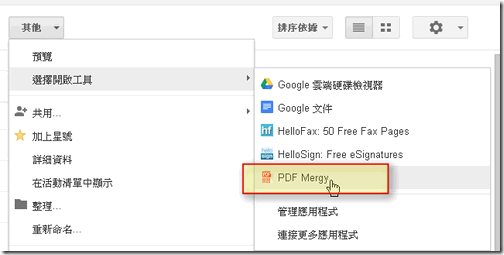





 留言列表
留言列表


